Photoshop merupakan software untuk mengedit gambar dengan fitur - fitur yang disediakan agar gambar lebih bagus. Biasanya Photoshop digunakan untuk memanipulasi suatu objek gambar menjadi lebih nyata yang padahal tidak sama sekali. Tak heran jika suatu gambar terlihat nyata dan bertolak belakang dengan logika kita. Mungkin kalian akan tercengan melihat gambar yang dimanipulasi dengan Photoshop ini. Berikut beberapa contoh gambar hasil manipulasi.
Lalu bagaimana cara mengganti background gambar?, ya, kalian bisa mengikuti langkah - langkah berikut :
- Buka Photoshop CS3. Dengan meng-enter/double klik icon Photoshop di desktop.
- Setelah terbuka seperti gambar dibawah ini. klik File > Open
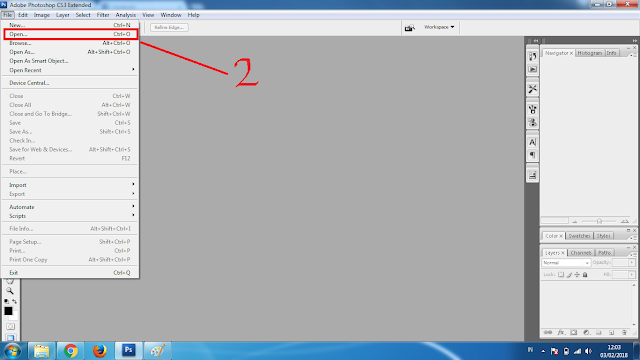
3. Kemudian cari gambar yang ingin diedit atau diganti backgroundnya. Lalu klik gambar tersebut dan open.
4. Setelah berhasil dibuka. Selanjutnya kalian sudah bisa mengedit gambar tersebut, untuk mengganti background langkah awal yang harus kalian lakukan ialah mengatur tingkat besar kecilnya gambar dengan fitur Zoom. Kalian bisa klik icon kaca pembesar seperti gambar dibawah ini
5. Setelah itu kalian atur sesuai keinginan kalian. Selanjutnya kalian bisa klik icon "Polygonal lasso tool" untuk mengambil objek.
6. Kemudian kalian bisa memulai mengambil objek yang akan diganti backgroundnya, hati - hati saat mengambil objek. Seperti gambar dibawah ini
7. Setalah kalian selesai memotong dengan polygonal. kalian bisa tekan "Ctrl + J", lalu akan muncul layer baru yakni objek yang tadi kalian ambil atau potong. Seperti dibawah ini
8. Selanjutnya kalian perhatikan apakah objek yang kalian potong tadi sudah sesuai yang diinginkan. Kalian bisa mengeceknya dengan cara berikut ini.
Ternyata masih ada background aslinya ikut terpotong. Tenang, kalian bisa menghilangkannya dengan cara seperti tadi kalian mengambil objek dengan polygonal.
8. Untuk menghilangkan background aslinya kalian bisa menggunakan polygonal dan jika dipotong kalian bisa tekan "Delete" maka akan seperti gambar dibawah ini
9. Jika objek memang sudah sesuai keinginan kalian. Kamudian kalian bisa membuka atau meng-open background yang diinginkan. Kalian bisa mengambilnya dengan cara seperti tadi membuka gambar pertama kalinya yaitu dengan klik "file > open > klik gambar/background > open". setelah berhasil terbuka, minimize / restore down seperti gambar dibawah ini
10. Kemudian untuk memindahkan objek kebackground baru kalian bisa meng klik lembar kerja objek > kemudian klik layer objek dan tahan > geser ke background baru dan lepas. seperti gambar dibawah ini
11. setelah itu kalian klik minimize di sebelah tanda silang sesuai gambar dibawah ini
12. Kemudian kalian bisa mengaturnya dengan menekan tombol "Ctrl + T" dan atur sesuai background kalian atau sesuai keinginan kalian.
Hasil gambar sebelum dan sesudah
Nah, bagaimana sob tutorial kalia ini. Jangan lupa komen dibawah dan mari kita junjung blog ini untuk pengetahuan semua orang. Jangan lupa kunjungi blog 5 MENIT dan berikan saran ataupun masukan kalian BERIKAN SARAN















